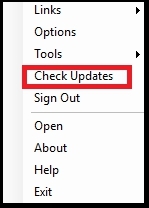| Product(s): | CONNECTION Client | ||
| Version(s): | 10.00.04.21 | ||
| Environment: | N\A | ||
| Area: | Options | ||
| Subarea: | N\A |
Overview
The following options and functionality are available in the CONNECTION client. This includes links to the Personal Portal, the Project Portal, Tools, Options, properties of the CONNECTION client, sign-in/sign-out options, and a direct Help link to Communities.
If there is any technical issue with the CONNECTION client, please navigate to the following location and provide Technical Support with the log file: %userprofile%\AppData\Local\Bentley\Logs
Accessing the Personal Portal and the Project Portal
The Personal Portal link directs you to Bentley Cloud Services which displays all of the Services that are associated to you within your Organization. The Project Portal links you to all of the CONNECTED Projects that you have created or have access to on Bentley Cloud Services.
Personal Portal:
1. Right-click on the CONNECTION client icon  in your system tray
in your system tray
2. Select or hover over Links
3. Select Personal Portal
4. Your web browser will open to the Personal Portal
Project Portal:
1. Right-click on the CONNECTION client icon in your system tray
in your system tray
2. Select or hover over Links
3. Select Project Portal
4. Your web browser will open to the Project Portal
File transfer status for Personal Share
This is the CONNECTION client option to view the status of any pending uploads of published files to the Personal Share service.
1. Right-click on the CONNECTION client icon  in your system tray
in your system tray
2. Select or hover over Tools
3. From the fly out menu, select File Transfer Window
4. The Active File Transfers dialog will open. If you have any files that are uploading they will display in the dialog along with the status of the upload
Or
Auto start and sign-in
You can set up the CONNECTION client to automatically start up when you sign in to your computer.
1. Right-click on the CONNECTION client icon  in your system tray
in your system tray
2. Select Options
3. On the Profile tab, check on “Launch CONNECTION client every time I log into my computer”.
4. Click Close to exit the dialog box
*PLEASE NOTE that you are not required to sign-in. However, if you chose not to sign-in you will not have access to Bentley Cloud Services as well as the Cloud-based functionality embedded in CONNECT Edition products.
Updating the CONNECTION client
The CONNECTION client will automatically check for an update each time you sign-in. If there is an update available you will receive a dialog box with the option to install the update. If the automatic update is not working, you can manually check for the latest version.
1. Right-click on the CONNECTION client icon  in your system tray
in your system tray
2. Select Check Updates
3. The Bentley Updates dialog will appear
4. Click Settings to choose how and when to install updates
Settings Options:
Critical update settings:
Download updates but let me choose whether to install
Check updates and alert me about availability
Do not check for updates
Select location where to download the update packages
Default location is C:\Users\User Name\BentleyDownloads
Recommended Updates
Give me recommended updates the same way as I receive critical updates
Software notifications
Show me notification when new Bentley software is available
5. Click OK to accept the settings changes. Click Cancel if no changes were made
6. Click the X in the top right corner to close the Bentley Updates dialog
Properties of the CONNECTION client
About provides a description of the CONNECTION client, the version of the CONNECTION client, the architecture (32 or 64-bit), a link to open the Application Log (which contains information used to diagnose problems with the CONNECTION client), the End-User-License-Agreement, and the Terms of Service.
1. Right-click on the CONNECTION client icon  in your system tray
in your system tray
2. Select About
- View End-User License Agreement (EULA) – The licensing agreement for Bentley Software.
- View Terms of Service – The Bentley Cloud Services terms of use.
General Navigation
These options provide the basic navigation operations for the CONNECTION client.
- Sign Out – To remove your credentials.
- Open - Launches the CONNECTION client
- Help - Directs you to Communities in order to search solutions or submit a question
- Exit - Closes the CONNECTION client

C:\Users\tamicca.sellars\BentleyDownloads